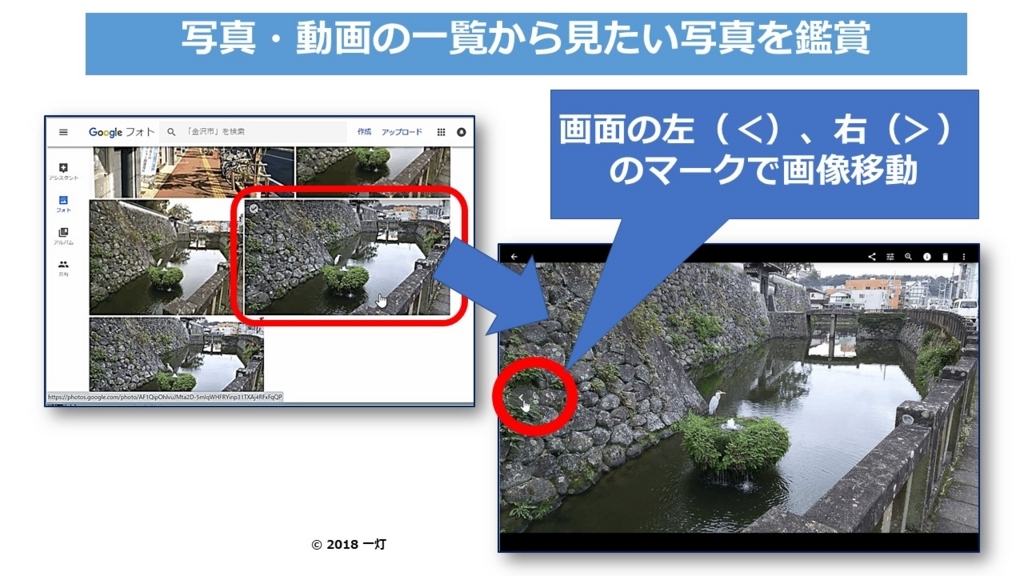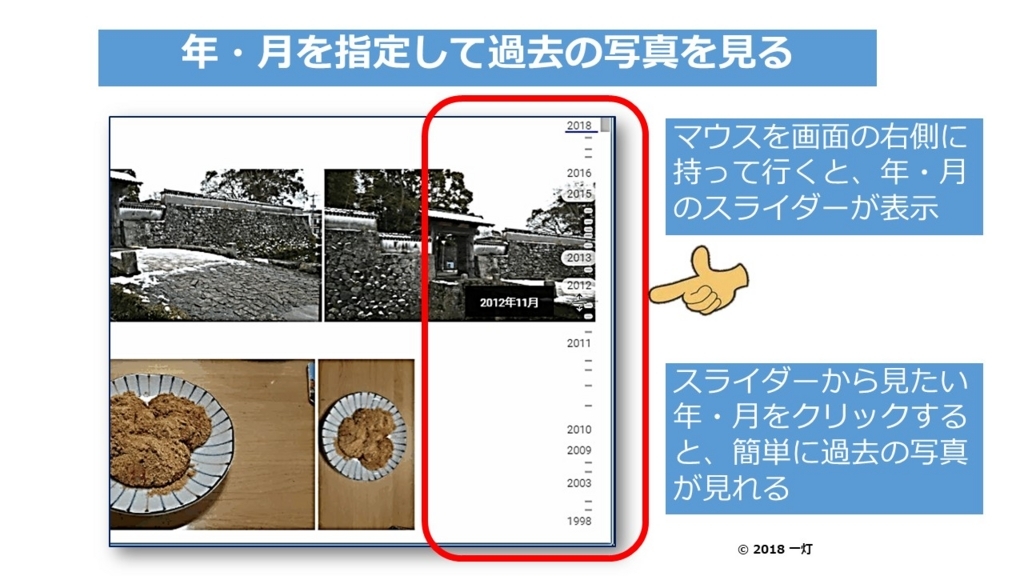*以下のスマホ画面はAndroidスマホ(Android 5.0.2)のスクリーンショットです。
スマホの写真・動画のバックアップ、どうしていますか? 過去の分も含めると、数百枚、いや数千枚になるかもしれません。しかし、スマホの保管容量も限りがあります。
バックアップに役立つのがGoogleが提供している【Googleフォト】アプリ、なんと、スマホの写真・動画を無制限に、ネットに保管してくれるという、それも自動で保存してくれるので手間もかかりません、ウソみたいな本当の話です。
スマホから削除しても、ネットに保管しているので大丈夫です。スマホ紛失時にも役立ちます。
ただし、無制限に保管できるというのは【写真なら1600万画素以下、動画は解像度1080pまで】という制限がありますが、通常ならば十分な精度です。
(注)動画の解像度(動画の大きさ)1080pは、1920×1080のピクセルで表示される動画(フルハイビジョン画質)なので十分ですね。
(注)「元の解像度」で保存を選択すると、Googleドライブの容量を使うので、無料の場合は15GB(他のファイルも含めて)までという保管容量の制限があります。
また、スマホで撮った写真、動画は、パソコンのGoogleフォトのサイトで、全て見ることができ、ダウンロードしてSNS、ブログ、ホームページに活用することができます。
スマホでたくさんの写真、動画を撮っている方で、バックアップが心配、スマホの写真をパソコンでも活用したいと言う方は、ぜひ、この【Googleフォト】を活用してください。
今回は、【Googleフォト】の重要な設定項目、スマホ、パソコンでの基本的な使い方を紹介します。

なお、【Googleフォト】の使い方を、以下のブログでも紹介しています。参考にしてください。
スマホの【Googleフォト】は【設定】が命 その基本とは?
https://lifesecurityup.blogspot.jp/2018/01/google_16.html
スマホの写真をパソコンで楽々活用
https://lifesecurityup.blogspot.jp/2018/01/google_17.html
-+-+-+-+-+-+-+-+-+-+-+-+-+-+-+-+-+-+-+-+-+-+-+-+-+-+-+-+-+-+-+-+-+-+-+
【Googleフォト】アプリは、最近のスマホには最初からインストールされていると思います。もし、スマホの中にアプリがなければ、(Google)Playストアで、[Googleフォト]で検索してインストールしてください。
-+-+-+-+-+-+-+-+-+-+-+-+-+-+-+-+-+-+-+-+-+-+-+-+-+-+-+-+-+-+-+-+-+-+-+
【Googleフォト】アプリの写真、動画の保存先は
ネット(Googleのコンピュータ)に保存 自動的に保存されます!
であり、スマホやパソコンの中ではないことに注意して下さい。そのため、スマホから削除しても、ネット(Googleのコンピュータ)には、保存されています。
-+-+-+-+-+-+-+-+-+-+-+-+-+-+-+-+-+-+-+-+-+-+-+-+-+-+-+-+-+-+-+-+-+-+-+
【Googleフォト】アプリに表示されるのは
ネット(Googleのコンピュータ)に保存された、スマホで撮った写真・動画です
決して、スマホの端末内の写真・動画ではありません!!
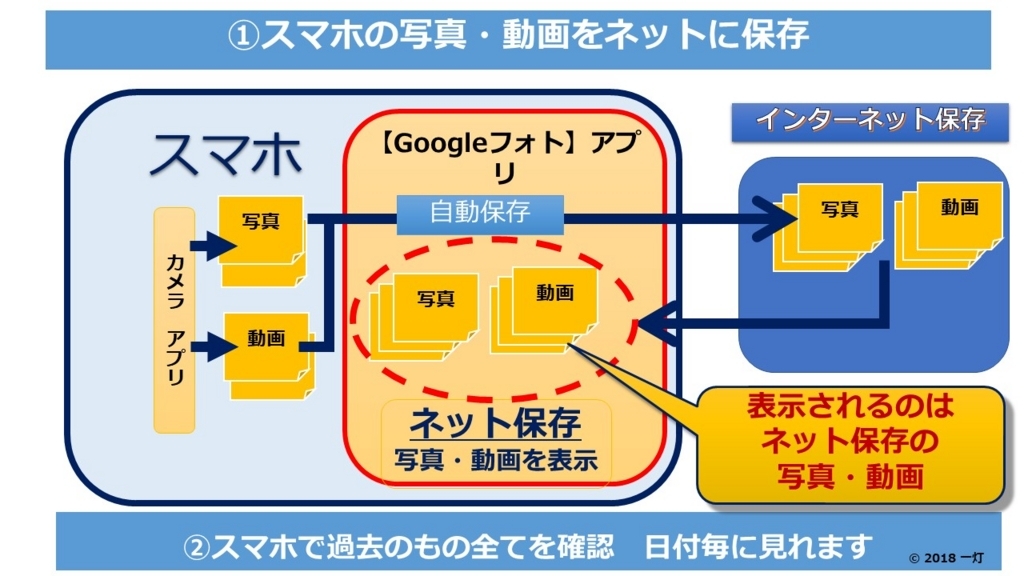
■■□―――――――――――――――――――□■■
まずはスマホでの設定を確認!
■■□―――――――――――――――――――□■■
【Googleフォト】アプリを使う場合、設定を確認することが大事です。
設定は、アプリの左の上部にあるメニュー アイコン(三本線)をタップし、そこから[設定]をタップします。まずは、以下を確認下さい。
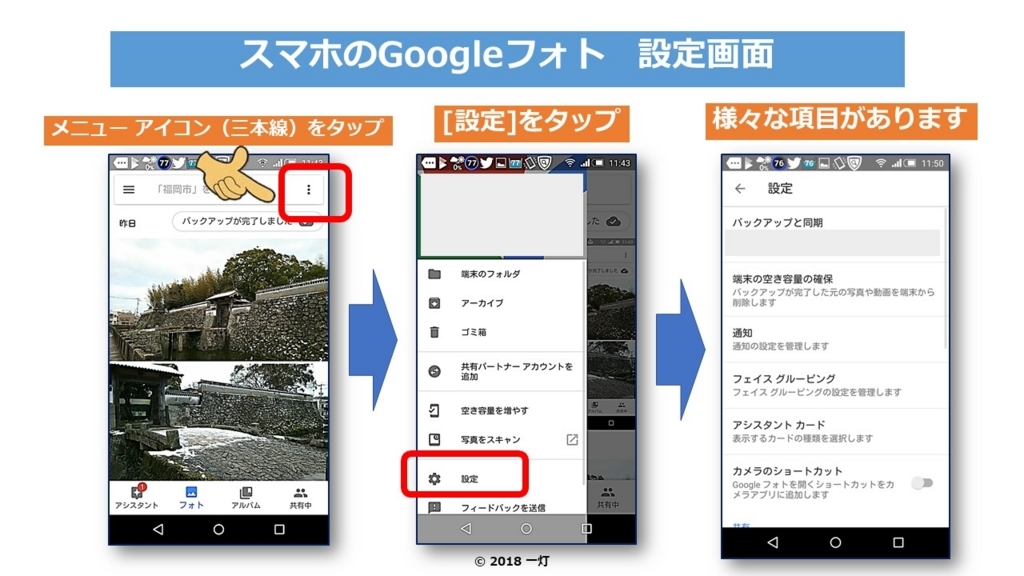
1.大事な設定①-「バックアップと同期」をONに!
設定項目の[バックアップと同期]が”OFF”になっていれば、その項目をタップして、”バックアップと同期”を”ON”にしてください。
2.大事な設定②-無制限に保存する設定に!
設定項目の[バックアップと同期]をタップして、”アップロードサイズ”が「高画質(無料、容量無制限)」になっていることを確認。違う場合は、変更します。
3.大事な設定③-自動保存する通信 ”通常のモバイル通信かWi-Fi接続時か”
意外と見落としがちなのが、自動保存するときの通信です。通常のモバイル通信か、Wi-Fi接続時かを選択します。
設定項目の[バックアップと同期]をタップして、”モバイルデータ通信時でのバックアップ”の項目を確認します。
”ON”は通常のモバイル通信時、”OFF”にするとWi-Fi接続時のみに自動保存されます。
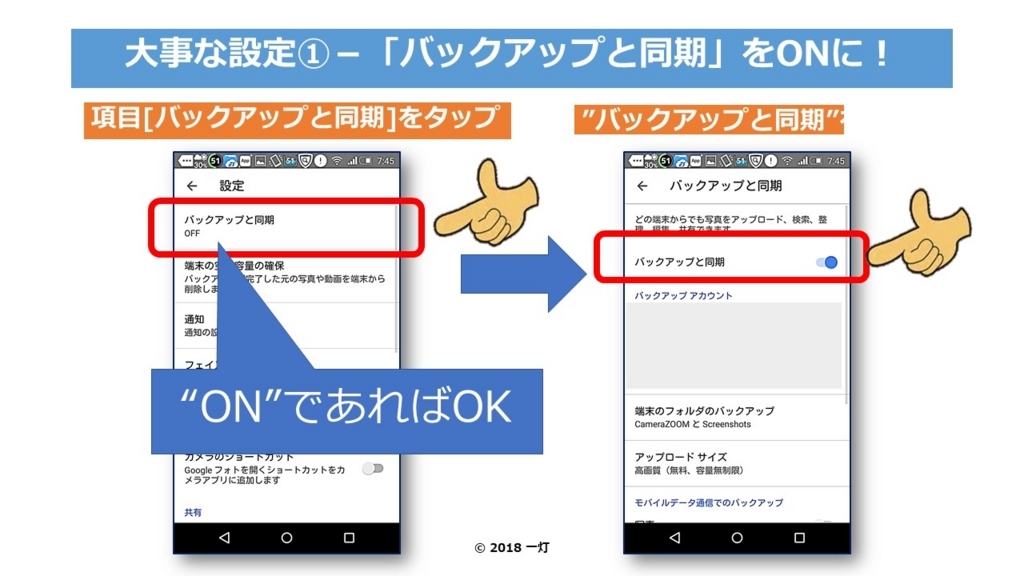
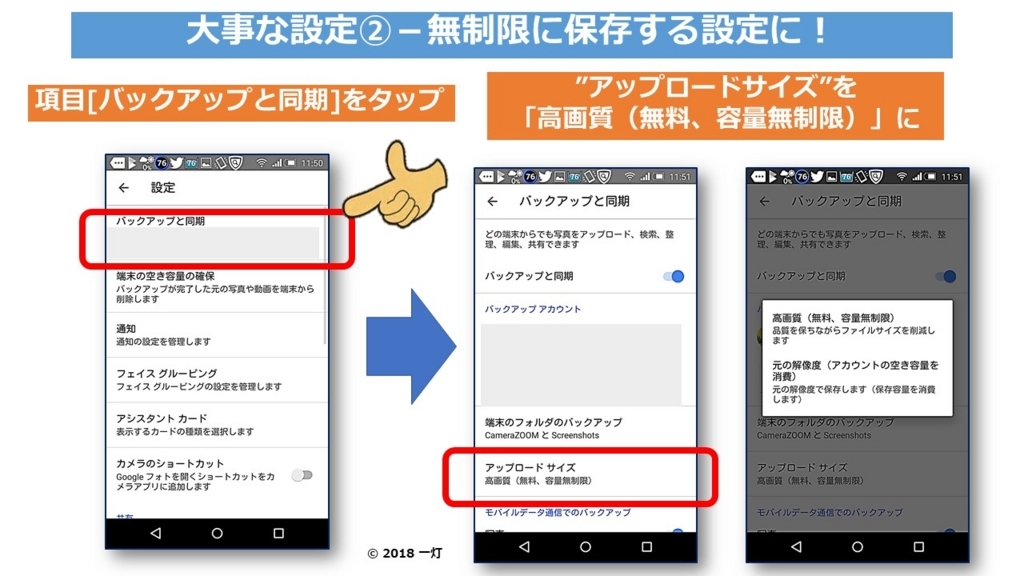
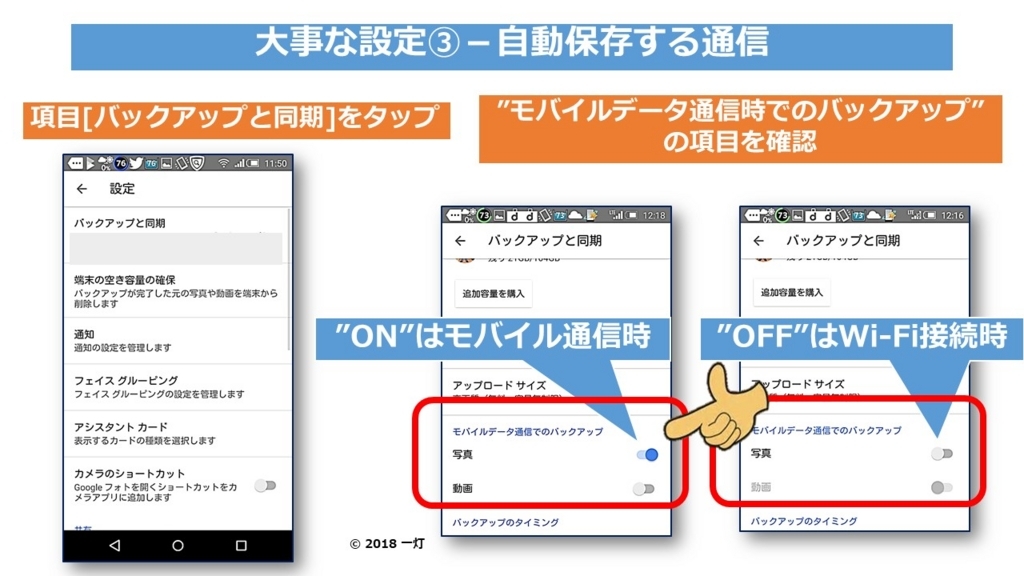
■■□―――――――――――――――――――□■■
スマホでの操作基本
■■□―――――――――――――――――――□■■
②スマホで過去の全ての写真・動画を確認 *年・月を選択しても見れます
表示されるのは、ネット(Googleのコンピュータ)に今まで保存された写真・動画
スマホ(端末)内の写真・動画ではありません
③写真の削除-スマホ(端末)内で削除
写真をタップして選択し、右上のメニューから、“端末から削除”を選択します。
この場合は、ネット保存の写真は削除されません。
④写真の削除-ネット保存先から削除 *同時にスマホ(端末)からも削除されます!
写真をタップして選択し、“ゴミ箱”をタップし、“ゴミ箱に移動”をタップします。
なお、この場合、端末からも削除されますので注意下さい。
(注)ゴミ箱内のファイルは60日後に完全削除。それまでは復元可能です。
⑤写真の編集
写真を個別に表示させた状態で、「編集」アイコンをタップします。
編集メニューから「明るさ・色の調整」「回転・切取り」などが可能です。
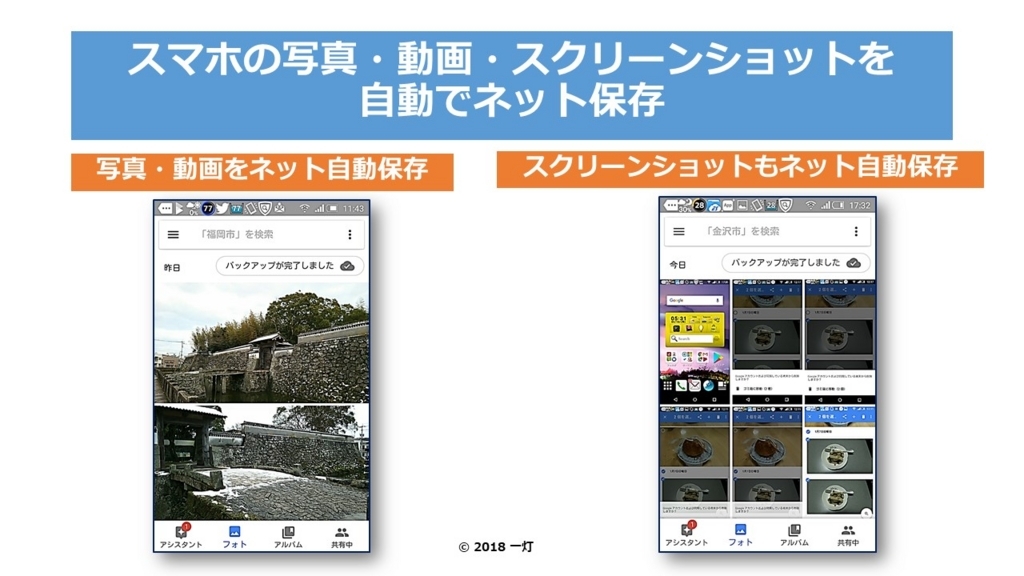

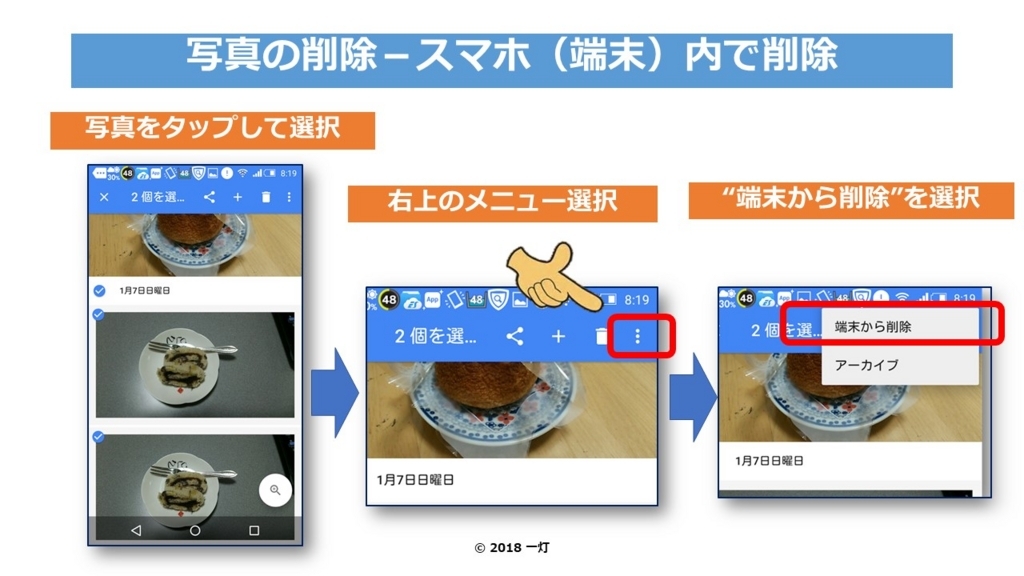
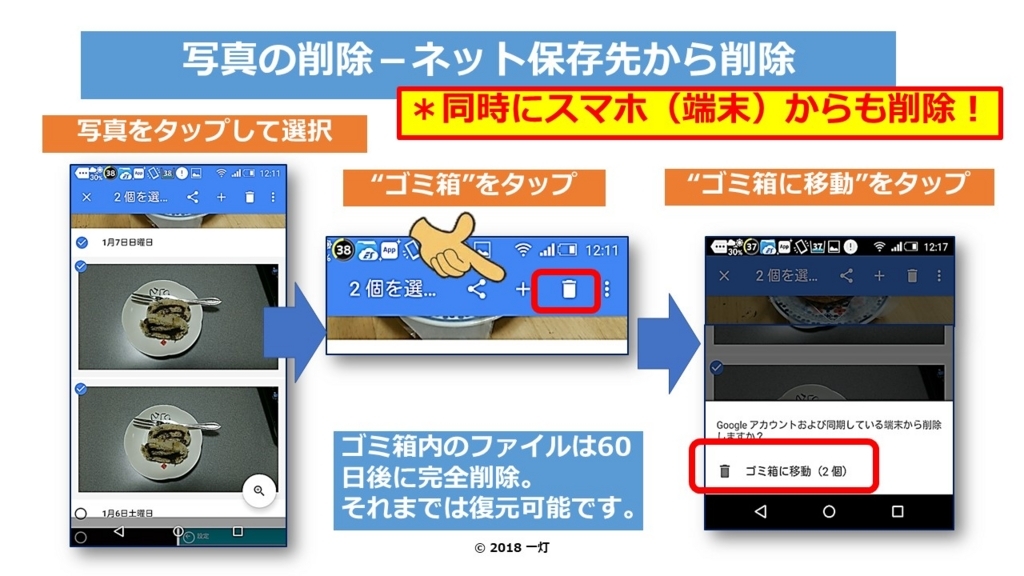
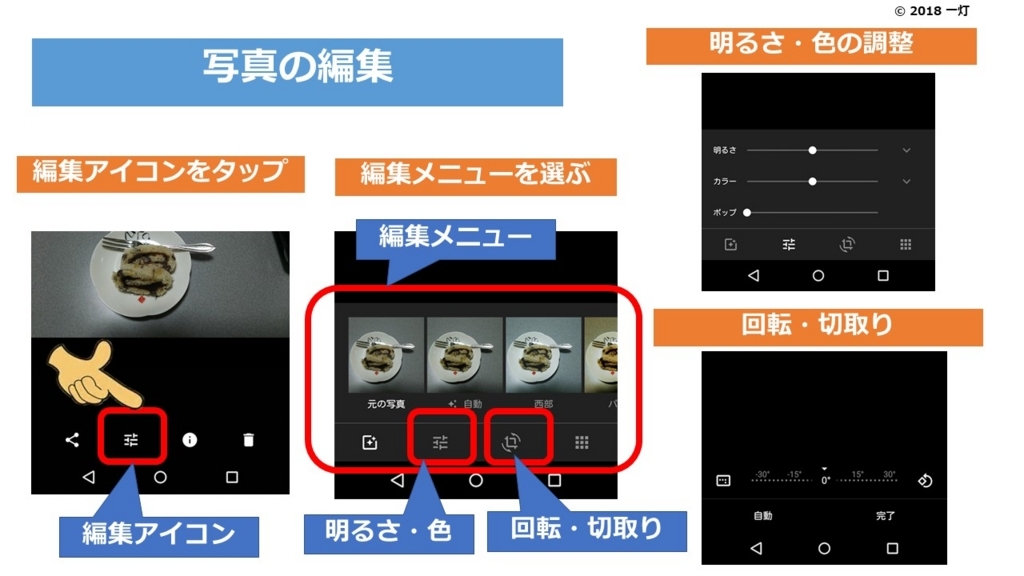
■■□―――――――――――――――――――□■■
パソコンでの操作 *パソコンでスマホの写真・動画を活用
■■□―――――――――――――――――――□■■
Googleにログインして、Googleフォトのサイトにアクセスすると、ネットに保存されたスマホの過去の写真・動画が全て活用できます。
簡単な編集や、ダウンロードして、SNS、ブログ、ホームページに活用できます。
GoogleフォトのWebサイト https://photos.google.com/

①写真・動画の一覧から見たい写真を鑑賞
画面の左(<)、右(>)のマークで画像移動
②年・月を指定して過去の写真を見る
マウスを画面の右側に持って行くと、年・月のスライダーが表示、
見たい年・月をクリックします。
③パソコンで写真ダウンロード
写真を選んで、右上の[その他のオプション]から[ダウンロード]選択