Windows10、何故かバージョンアップの情報が多いと感じていましたが、実は、従来のWindows OSと異なり、Windows10は半年から1年程度という短い間隔で、大きなバージョンアップが実施されています。
なお、利用可能な最新のバージョンは、自動的にダウンロードされて、インストールされる様になっていますので、まずは、使用しているパソコンのWindows 10のバージョンをしっかりと確認する必要があります。
今回は、使っているWindows10のバージョンを確認する方法を紹介します。
ちなみに、2015年11月公開の「バージョン1511 November Update」は、今年2017年10月10日でサポート終了です(セキュリティパッチの配信は10月10日で終了)。Windows10のバージョンには要注意です!
なお、Windows10のバージョンアップは自動的に実行される仕組みですが、何故か、私のパソコンは、2017年4月公開の以前のバージョンがインストールされていませんでした。
そこで、2017年10月公開の最新版「バージョン1709 Fall Creators Update」を、[更新プログラムのチェック]を活用し、手動でバージョンアップを実行してみましたので、その方法も紹介します。
どうしてもWindows10が自動更新されない場合は、今回の方法は有効だと思います。
ただし、段階的に自動更新されるので、通常は自動更新まで待った方が良いです。今回紹介する手動更新は、例外的な対応です(上級ユーザー向けともなっています)。
しかし、Windows10のバージョンアップ、新機能、セキュリティ機能の追加があるものの、いずれもユーザーには分かりずらいですね。
インストールにも数時間かかり大変で、Windows10の短期間のアップデート、本当にユーザーにメリットがあるのか疑問。
ただし、バージョンによってはサポート終了になるものがあり、Windows10のバージョンには気をつけたいですね。
《補足》最新版の「Fall Creators Update」を使ってみた感想
今回、最新版の「Fall Creators Update」を使ってみましたが、ファイルの関連付けがリセットされ、パソコン立ち上げ時のPIN番号の入力も2回入力しないといけないようになりました。さらに、パソコン全体の動作も遅くなった感じがしますね。
Windowsのアップデート、機能アップよりも、速度・安全性・安定性の向上を目指して欲しいですね。
なお、「Fall Creators Update」で何が変わったは、以下のサイトが詳しいです。
①「Windows 10 Fall Creators Update」の新機能を徹底解説(前編:UI、OneDrive、スマホ連携) | できるネット https://dekiru.net/article/16030/
②「Windows 10 Fall Creators Update」の新機能を徹底解説(後編:Webブラウザー、セキュリティ、その他) | できるネット https://dekiru.net/article/16031/
■
■ Windows10には様々なバージョンが!
■ 半年から1年程度という短い間隔で、大きなバージョンアップが実施
■
Windows10のバージョンは以下になっています。
ちなみに、2015年11月公開の「バージョン1511 November Update」は今年2017年10月10日でサポート終了です(セキュリティパッチの配信は10月10日で終了)。
Windows10のバージョン1511以前のバージョンを利用している方は、早急に最新バージョンに更新する必要があります。
バージョン 公開日 サポート終了日
1507 最初のバージョン 2015年7月29日 2017年5月
1511 November Update 2015年11月12日 2017年10月
1607 Anniversary Update 2016年8月2日 2018年3月
1703 Creators Update 2017年4月12日 2018年9月
1709 Fall Creators Update 2017年10月17日
■
■ 使っているWindows10のバージョンとビルド番号を確認する方法
■
以下の情報を参考に紹介します。
dynabook.com | サポート情報 | Windowsのバージョンとビルド番号を確認する方法<Windows 10> 【動画手順付き】
https://dynabook.com/assistpc/faq/pcdata2/017041.htm
1.タスクバーの[スタート]ボタンをクリック。
2.[スタート]メニューが表示されます。[設定]をクリック。
3.「設定」画面が表示されます。[システム]をクリック。
4.「システム」の「ディスプレイ」画面が表示されます。[バージョン情報]をクリック。
5.「バージョン情報」画面が表示されます。“バージョン”、“OSビルド”を確認。
6.確認が終わったら、右上の[×]ボタンをクリックして閉じます。
《補足》winverコマンドを使用して確認する方法
winverコマンドを使用してWindows 10のバージョンとビルド番号を確認することもできます。
1.タスクバーの[スタート]ボタン右側に表示されている検索ボックスをクリック。
2.キーボードから「winver」と入力。
3.検索結果の[winver コマンドの実行]をクリック。
4.「Windowsのバージョン情報」画面が表示。“バージョン”、“OSビルド”を確認。
5.確認が終わったら、[OK]ボタンをクリックして閉じます。
《補足》バージョンとビルドとは
「バージョン」は、ソフトの大きな変更があった時の区別を示す番号
「ビルド」は、不具合などの細かい変更も含め、とにかくソフトを修正した際に付けられる番号
■
■ 「Fall Creators Update(バージョン1709)」の手動でのインストール方法
■
■ 「設定」の[更新とセキュリティ]での[更新プログラムのチェック]を活用
■
以下の方法で実行しましたが、私の場合、2時間以上かかりました。時間の余裕のあるときに実施下さい。
また、この手動での更新は、例外的な対応で上級ユーザー向けとなっています。通常は、自動更新まで待って下さい。
1.タスクバーの[スタート]ボタンをクリック。
2.[スタート]メニューが表示。[設定]をクリック。
3.「設定」画面が表示。[更新とセキュリティ]をクリック。
4.「更新とセキュリティ」の「Windows Update」画面の、[更新プログラムのチェック]をクリックし、更新プログラムを確認。
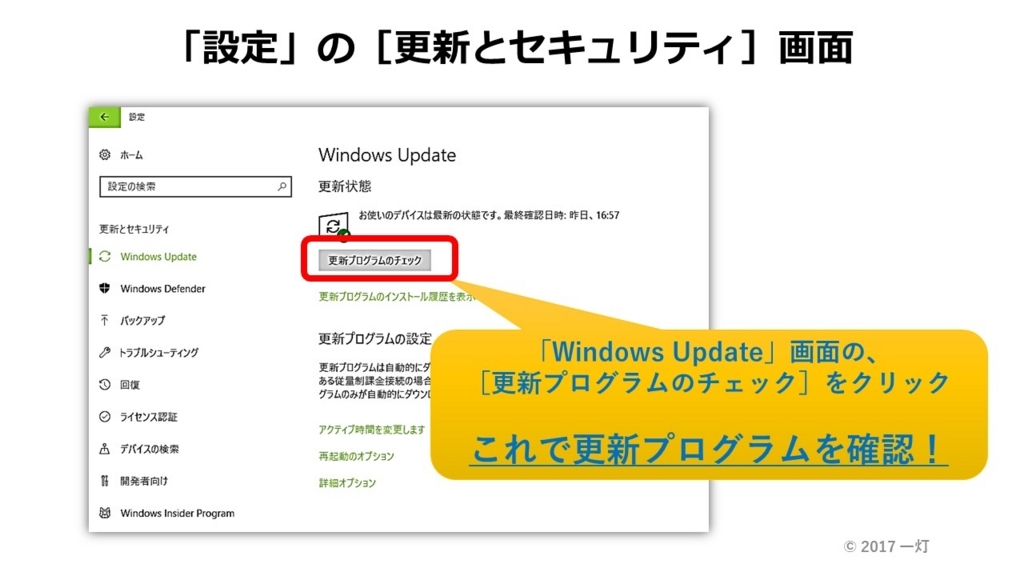
5.「Windows 10 Fall Creators Update を取得する」という画面が表示されたら、”Microsoft ソフトウェア ダウンロードWebサイト”をクリックする。

6.「Windows 10 のダウンロード」画面で、”今すぐアップデート”をクリックする。
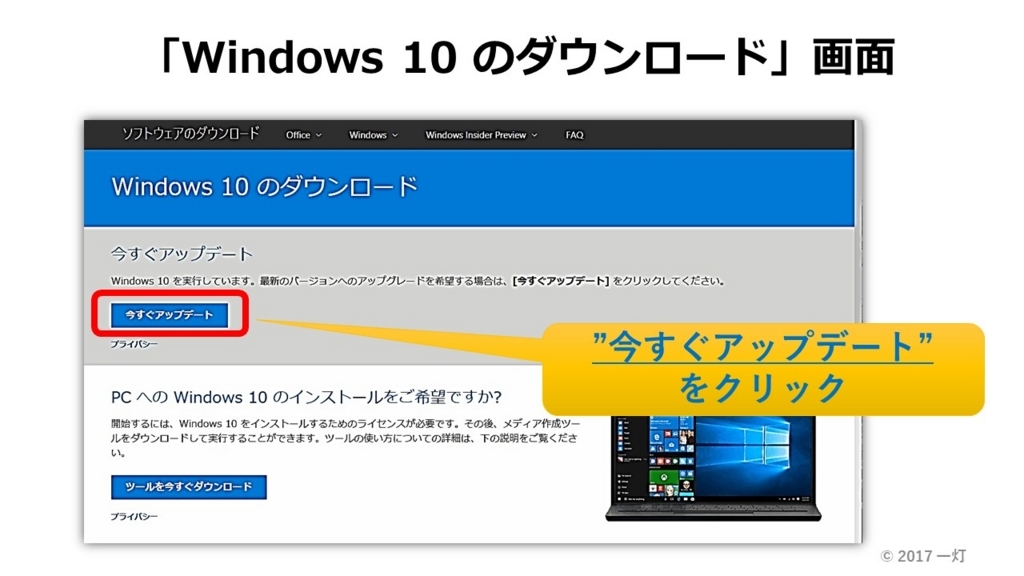
7.更新プログラムのインストール実行。しばらく待ちます。 ※私の場合、約1時間半かかりました!
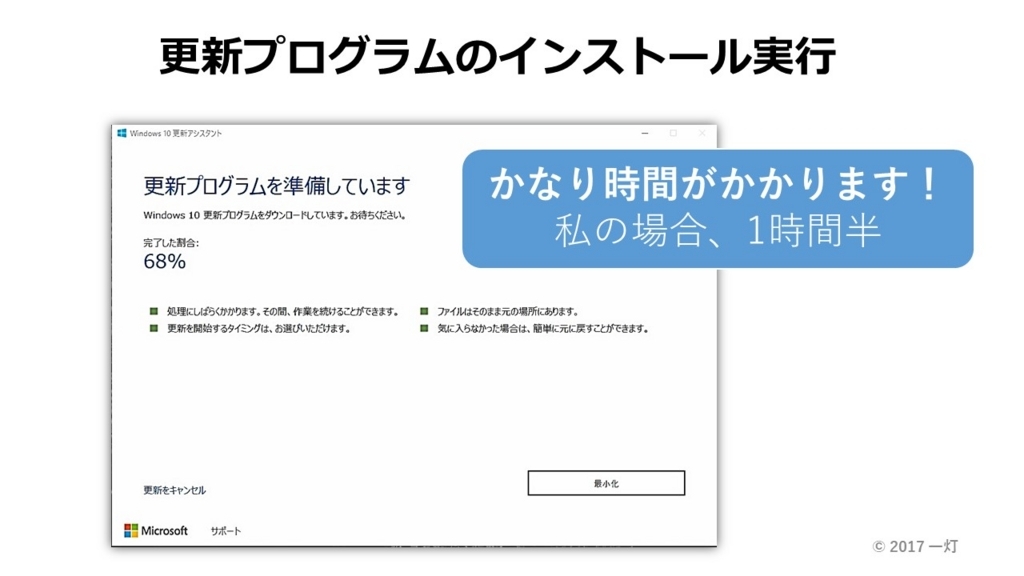
8.「更新プログラムの準備ができました」画面が表示されるので、”今すぐ再起動”をクリックする。
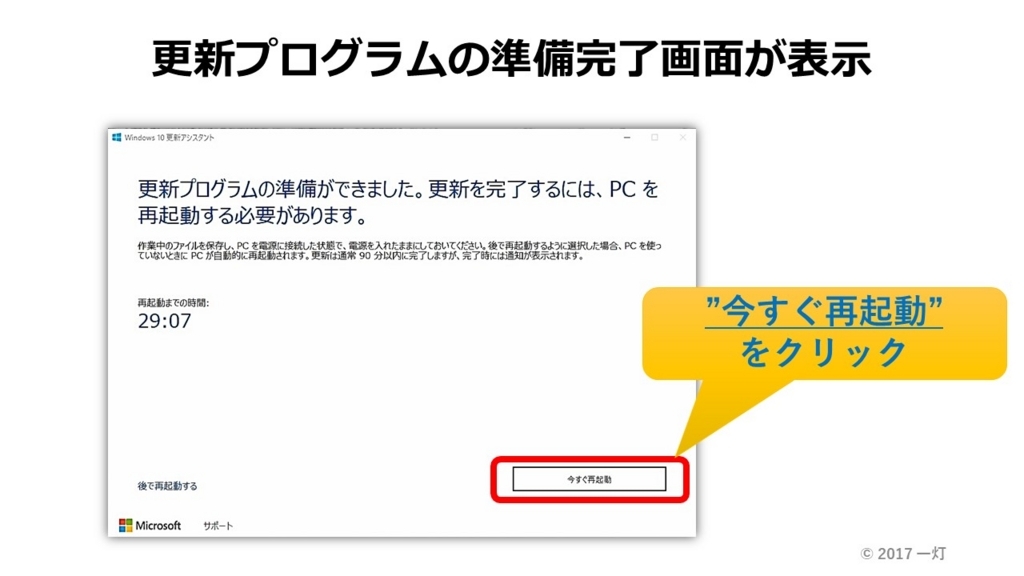
9.Windowsが再起動し、”Windows 10の更新を構成しています”メッセージ画面が表示されます。100%完了になるまで、コンピューターの電源を切らないで待つ。 ※私の場合、約30分かかりました!
10.”Windowsをインストールしています”画面が表示されます。100%になるまでしばらく待つ。
11.インストールが完了すると、サインイン画面が表示されるので、パスワードを入力。
12.セットアップを開始。セットアップが完了するまでしばらく待つ。
13.セットアップが完了すると、デスクトップ画面が表示。